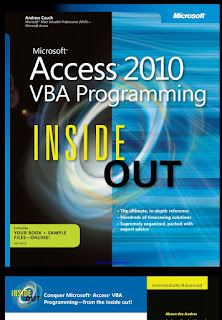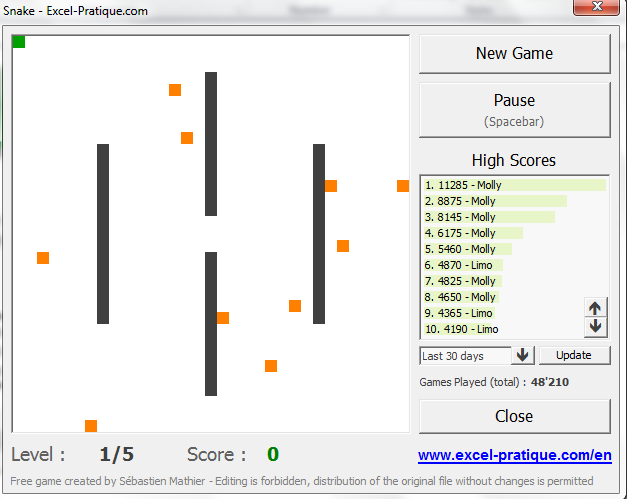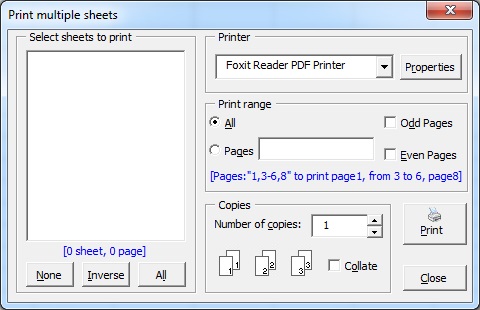File Excel thông minh này sẽ giúp bạn như thế nào?
- Chỉ một cú Click, bạn có thể ghi chép thời gian bất cứ lúc nào.
- Bảng theo dõi tháng giúp bạn biết tình hình sử dụng thời gian để điều chỉnh kịp thời.
- Biểu đồ hiển thị sống động, người ta sẽ tưởng bạn đang chơi chứng khoán thật Pro!

Link tải :
Bên dưới là ba link. File Offline để bạn có thể dùng trên máy tính với Office Excel 97-2003 hoặc Office 2015. Còn File Online là Google Spreadsheet, bạn cần đăng nhập Gmail trước khi Click vào, sau đó chọn File > Make a copy thì mới có quyền Edit.
Một vài chú giải chi tiết & kinh nghiệm sử dụng
File này có hai bảng (sheet).
- Record : Ghi chép thời gian.
- Report : Bảng biểu theo dõi.
a. Bảng Record :

Khi bấm vào nút “Ghi lại ngay”, một cửa số sẽ hiện lên giúp bạn ghi lại việc mình vừa làm.
- Ngày tháng : hệ thống tự động điền ngày, tháng hiện tại.
- Công việc bạn làm : đặt tên cho việc vừa làm là thói quen rất hiệu quả giúp bạn kiểm soát thời gian.
- Phân loại : Mức độ ưu tiên công việc, mình dùng hệ thống ABCDE của Brian Tracy. Bạn có thể dùng hệ thống khác nếu muốn.
- Hạng mục : Từ khóa để hệ thống tính tổng thời gian giúp bạn bên sheet Report.
- Bắt đầu : Thời gian bắt đầu, hệ thống tự động nhập giờ hiện tại, bạn có thể chỉnh nếu muốn.
- Kết thúc : Nếu bạn nhập ô này, thì không cần nhập ô thời lượng, hệ thống sẽ tự động trừ hai thời điểm để ra thời lượng.
- Thời lượng : Trong trường hợp bạn không nhớ (hoặc không quan tâm) thời gian bắt đầu/kết thúc thì chỉ cần nhập thời lượng.
- Chú ý : giờ bạn điền vào phải theo dạng hh:mm ví dụ 7 giờ sáng sẽ là 7:00, còn 7 giờ tối sẽ là 19:00
Bạn yên tâm là các thông tin trên sau khi nhập, bạn vẫn có thể trực tiếp chỉnh sửa trên bảng dữ liệu. Hãy thử khởi tạo một công việc mang tên “Tìm hiểu về ghi chép thời gian”, phân loại “B”, hạng mục “Solu” chẳng hạn. Rồi nhấn Ok.
Bạn sẽ thấy hệ thống sẽ chèn ngay việc đó vào dưới cùng! Ồ, tuyệt thật. Vậy mấy hàng được tạo sẵn xóa thế nào? Đơn giản là đánh dấu các hàng từ 2 cho tới 7, chuột phải, delete ^^! (chú ý click vào ô số ngoài cùng để xóa cả hàng nhé)

Cứ như vậy, hãy nhập xem từ đầu ngày tới giờ bạn đã làm những việc gì, thử phân loại và chia hạng mục cho chúng. Dưới đây là một số gợi ý.
Về hệ thống phân loại (Brian Tracy)
- A: Áp lực, là những việc bạn không làm không được, thường là đi học/đi làm, những việc gần deadline…
- B : Boss, ông chủ, là những việc có ích, bạn làm chủ 100%, thường là đọc sách, thực hiện ước mơ, học tiếng Anh…
- C : Vitamin C, là những việc giúp bạn cân bằng, thường là đi chơi, nghe nhạc, thể thao, các sở thích cá nhân…
- D : Để cho ai đó: là những việc mà đáng ra bạn nên giao cho ai đó làm được thì tốt.
- E : End. Là những việc mà sau khi nhìn lại, bạn thấy nó quá lãng phí thời gian.
Về các hạng mục. Bạn có thể để tiếng Việt, mình thì thích dùng tiếng Anh viết tắt cho gọn. Ví dụ dưới đây là những hạng mục mình sử dụng.
- Solu : liên quan tới tìm kiếm giải pháp và nâng cao năng suất, như việc bạn đang làm đây
- SuSu : liên quan tới việc mình online, viết blog, code website, quản lý fanpage…
- Lumi : cuốn sách mình đang viết, có thể coi là ước mơ :)
- Eng : liên quan tới việc học tiếng Anh, như đọc sách hoặc viết bài bằng tiếng Anh
- Joy: liên quan tới giải trí, vd lướt web, xem phim, online chát chít ^^!
- Heal : liên quan tới sức khỏe, vd. tập thể dục, đi bộ, tĩnh tâm….
- Read : liên quan tới đọc sách, bồi bổ kiến thức…
- # : những việc mà chả biết cho vào hạng mục nào :))
b. Bảng Report : Báo cáo tình hình
Sau khi đã nhập kha khá các việc bạn thực hiện. Bạn bấm sang bảng Report sẽ chưa thấy gì đâu, chúng ta cần điều chỉnh chút xíu. Bảng này có hai phần.
Phần bên trên giúp bạn theo dõi hạng mục. Bạn có thể tham khảo tình hình chi tiêu thời gian cho các hạng mục của mình trong tháng 12.

Nhìn như biểu đồ chứng khoán ấy nhỉ ^^! Cũng không phức tạp lắm đâu.
Hạng mục : Hãy sửa các hạng mục dưới số 12 thành hạng mục của bạn. Ngay khi bạn sửa xong bạn sẽ thấy màu mè và các con số lập tức hiện lên ở phía bên phải. Thường mình chỉ theo dõi tối đa 7 hạng mục thôi (bạn có thể theo dõi tất cả nếu muốn, chỉ cần insert hàng trắng, rồi copy toàn bộ công thức xuống là xong)
Thời lượng mỗi ngày : Đối với mình, quản lý thời gian hiệu quả là bạn định lượng được thời gian mình định dùng cho mỗi việc, và thực hiện được sát với dự định. Hãy điền vào đây vào số phút bạn dự định dành chohạng mục đó mỗi ngày.
- Ví dụ ở trên, mình dành mỗi ngày 90 phút để viết sách (Lumi). Thì những cột bên phải, hệ thống sẽ cho mình biết ngày đó mình đã đạt bao nhiêu % so với dự định (kèm màu sắc).
- Nếu vượt quá dự định (tầm 150%) thì vẫn tốt, nhưng nếu vượt lên tận… mấy trăm % thì có nghĩa là có gì đó không ổn (bị đam mê quá chẳng hạn ^^!)
Hạn mức hôm nay : Hệ thống sẽ tự động thông báo hôm nay bạn còn bao nhiều thời gian cho hạng mục đó. Ví dụ khi nhìn bảng trên, mình biết là… mình cần viết bài này nhanh hơn nữa, nếu không muốn mục Susu bị vượt hạn mức!!!
Hạn mức tháng : Cột này hệ thống sẽ tự động cho bạn biết tới tháng này bạn còn bao nhiều thời lượng cho hạng mục đó. Ví dụ nhìn vào bảng trên, mình biết rằng tháng này hình như mình hơi “thoáng”, đã “giải trí” hơi nhiều, và bị âm mất 10 tiếng rồi T_T.
Phần Sum : Tính trung bình cộng % của các hạng mục <150% của mỗi ngày. Nhìn vào bảng trên, bạn sẽ thấy có hai khoảng thời gian mình quản lý khá tốt là từ ngày 4-6 và 11-12. Còn các ngày khác đang mất cân bằng. mình tin rằng ngay cả người quản lý thời gian hiệu quả nhất… cũng biết mình cần phải điều chỉnh chỗ nào.
Còn phần bên dưới mình gọi là phần hiệu quả chung. Bảng này cho biết ngày hôm đó, bạn đã dành bao nhiêu tiếng cho các việc A, B, C, D, E. Kèm bên dưới là biểu đồ cột.

Nhìn vào đây, mặc dù các hạng mục bên trên đang mất cân bằng song nhìn chung mình vẫn quản lý thời gian khá ổn. Số thời gian ghi chép được vào khoảng 76%, có những ngày vẫn đạt 90%, lượng thời gian dành cho việc B (cho ước mơ) vẫn chiếm đa số. Vậy là đạt chỉ tiêu noi gương BÁC. Nếu bạn dùng hệ thống phân loại khác, thì bạn chỉ việc sửa các chữ cái A, B, C,D,E theo hệ thống của bạn (ví dụ U1, U2, U3, U4, #)
Một số mẹo nhỏ
a. Mình làm việc này bao lâu rồi nhỉ?
Với mỗi công việc, nếu bạn chưa nhập giờ kết thúc hoặc thời lượng thì hệ thống sẽ hiểu là bạn vẫn đang làm. Khi bạn bấm nút Save, nó sẽ tự động tính toán ra thời lượng từ lúc bắt đầu cho tới thời điểm hiện tại! (cool nhỉ ^^!)
b. Khởi động file excel ngay khi mở windows:
Để kích hoạt việc ghi chép thời gian đều đặn, bạn hãy copy shortcut file này vào thư mục Startup để khởi động cùng với Windows. Như vậy, bạn sẽ luôn ý thức về việc sử dụng thời gian của mình.
Với windows 7, 8 hãy mở windows explorer rồi copy đường dẫn dưới đây vào thanh địa chỉ và ấn Enter.
C:ProgramDataMicrosoftWindowsStart MenuProgramsStartup
Sau đó bạn nhấp chuột phải vào file excel, chọn copy và vào thư mục startup đó, chuột phải, chọn paste shortcut là xong! Nếu bạn dùng windows khác, hoặc làm cách trên không được, hãy lên google hoặc youtube và gõ từ khóa startup folder location sẽ có hướng dẫn chi tiết.
c. Lựa chọn hạng mục & ghi chép thông minh :
Với file excel này bạn có thể ghi chép tới từng giờ từng phút, cũng như theo dõi hàng trăm hạng mục… nhưng đây là kinh nghiệm xương máu của mình :
Chỉ ghi chép những giờ đáng kể : mình thường ghi chép những việc chiếm 30 phút trở lên, và trừ các việc ăn, ngủ, tắm giặt, đi lại… cũng các việc cá nhân nhỏ nhặt khác. Sau đó chia tổng 12h để ra tỷ lệ xát sao trong việc quản lý thời gian. (Tất nhiên bạn có thể làm khác mình nếu có một mục đích rõ ràng nào đó)
Theo dõi các hạng mục quan trọng : có thể ngày nào bạn cũng đi học 4 tiếng, đi làm 8 tiếng rồi thì theo dõi các hạng mục đó có thể sẽ nhàm chán, kinh nghiệm của mình là chỉ cần theo dõi các hạng mục mà bạn quan tâm. Ví dụ nếu bạn cần nâng cao tiếng Anh, thì hạng mục Eng khó có thể bỏ qua. Nếu bạn muốn bỏ Facebook, sao không thử hạn mức mỗi ngày dành tối đa 60 phút thôi, và xem hệ thống báo màu tím hoặc đen kịt nếu bạn vượt hạn mức ^^!
Quan trọng nhất là liên tục : Đối với mình, một ngày mà các mục đều đỏ lòm… không đáng sợ bằng một ngày mà tất cả các mục đều trống trơn. Trống trơn có nghĩa là không làm, còn đỏ lòm có nghĩa là làm, làm 1 chút thôi cũng được. Thà tập thể dục 1 phút mỗi ngày, liên tục trong 365 ngày, còn hơn tập 365 phút… trong có ngày đầu tiên ^^!